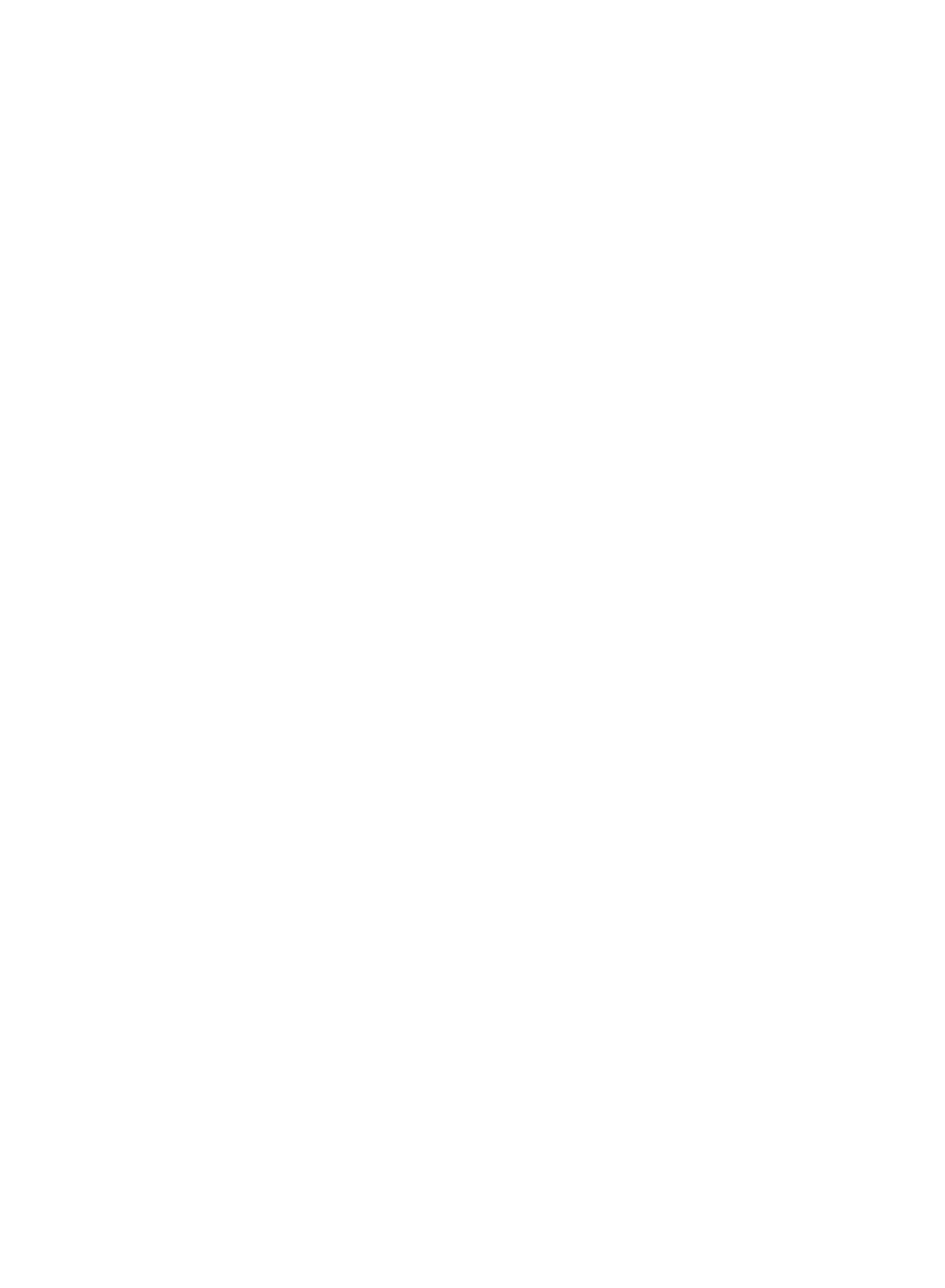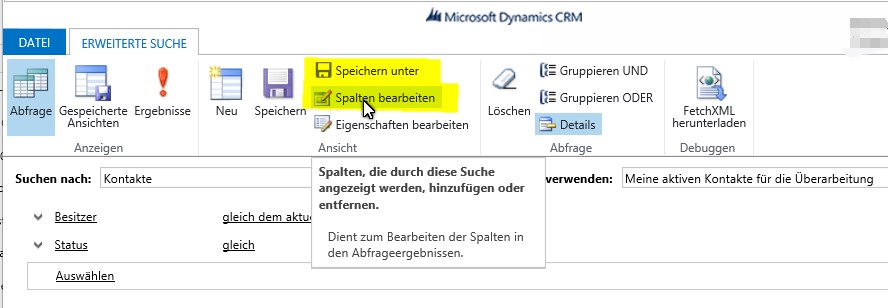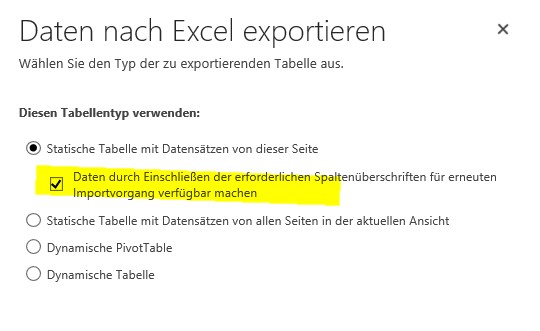Manchmal ist es ein störendes Detail.
Mein Import aller Kontakte und Firmen aus dem Altsystem in das brandneue Dynamics CRM System war eigentlich fehlerfrei verlaufen. Alles passte exakt zusammen und das Team begann schon mit Dynamics CRM zu arbeiten. Ganz perfekt war es aber dann doch noch nicht – eine Briefanrede fehlte noch, die war auch schon in den Quelldaten nicht vorhanden. Da war guter Rat vom Kollegen nicht teuer.
Meine Strategie: Überarbeiten und Reimport anstelle von Workflow
Man kann einen entsprechenden Workflow in Dynamics CRM entwickeln, der aus dem „Herr“ einen „Sehr geehrten Herr“ ableitet. Ein Export mit anschließendem Reimport der überarbeiteten Anreden ist aber für diesen Fall besser. Insbesondere können wir auf diesem Weg auch die eine oder andere Ergänzung oder individuell korrekte Briefanrede überarbeiten. Solche Spezialfälle wie etwa italienischsprachige Akademiker von adeligem Stand im diplomatischen Dienst.
Erster Schritt für den Reimport: Exportformat definieren
Vorab sollte man aber schon wissen, welche Felder in der Datei für die Überarbeitung wichtig sind. Ich möchte jetzt bei den vorhandenen Kontakten die Briefanrede bearbeiten, damit ich diese anschließend in meinem Formular sichtbar habe.
Um den kürzesten Weg zu gehen, öffne ich im CRM die aktiven Kontakte. Dann verwende ich die „Erweiterte Suche“! Diese findet man in der Kopfzeile rechts als Symbol bei CRM 2016. Bei CRM 2013 steht die „Erweiterte Suche“ in der Ribbonleiste ausgeschrieben.
Nun öffnet sich ein Fenster, in der ich die Suchdefinition meiner gewählten Ansicht sehe:
Am einfachsten ist es dann, wenn ich mit „Speichern unter“ eine private Ansicht definiere. Dann kann in meiner Ansicht die Zusammenstellung der Spalten so bearbeiten, wie ich es später in Excel benötige. Wir können also unnötige Spalten entfernen, aber auch Spalten hinzufügen und die Reihenfolge mit den Pfeiltasten verändern.
In meinem Fall war die Briefanrede schon als Feld beim Kontakt vorhanden – das ist aber nicht immer so. In anderen Fällen muss ich ein neues Feld erst definieren, bevor ich es dann noch als völlig leere Spalte hinzufügen kann.
ls ich dann alle notwendigen Felder ergänzt und alle überflüssigen Felder aus der „Erweiterten Suche“ entfernt habe, habe ich die Anzeige nochmals überprüft. Diese Ansicht speichere ich ab und exportiere sie nach Excel.
Achten Sie (außer bei CRM 2016) auf den Haken bei „Daten durch Einschließen der erforderlichen Spaltenüberschriften für erneuten Importvorgang verfügbar machen“. Damit erzeuge ich eine XML-Datei, die ich später einfach importieren kann ohne dabei unerwünschte Duplikate zu erzeugen! Dynamics CRM nutzt die zusätzlichen Spalten zum Abgleich mit den vorhandenen Daten. Bei CRM CRM 2016 ist das Vorgehen einfacher, weil die „normale“ Exceldateien mit der Endung XLSX erstellt werden. CRM 2016 kann damit auch Reimporte durchführen
Zweiter Schritt beim Reimport: Inhaltliches Überarbeiten in Excel
Ich kann die Datei ganz normal in Excel bearbeiten. In unserem Falle bilden wir im Feld Briefanrede aus den Feldern „Anrede“, also „Herr“ und „Frau“, und dem Feld „Titel“ den neuen Inhalt der Tabelle. Wichtig ist es beim Arbeiten mit Excelformeln, dann man vor dem Reimport die Formeln wieder durch Werte ersetzt. Diese Spalten bereinige ich deshalb mit „Kopieren“ und „Inhalte einfügen – Werte“ um die Formeln. Die Tabelle ist jetzt fertig und kann so abgespeichert werden.
Die versteckten Spalten A, B und C sind die Dynamics CRM Spalten, die den problemlosen Reimport ermöglichen. Wir können uns die Spalten einblenden, klug wird man daraus aber nicht. Nur löschen oder verändern dürfen wir sie auf keinen Fall.
- Spalte A ist die GUID; der eindeutige Satzschlüssel
- Spalte B ist der Hash Wert; eine Prüfungssumme! Rausgehende Daten werden dokumentiert, importierte Daten werden geprüft.
- Spalte C ist das Änderungsdatum der letzten Änderung; verhindert Datensätze zu exportieren, wo zwischenzeitlich Datenbestände geändert wurden.
Die Kopfzeile der in Excel geöffneten XML-Datei (CRM 2013) sieht so aus:

Letzter Schritt zum Reimport: Import der in Excel überarbeiteten Daten
Jetzt wechsle ich wieder in das CRM, zum Bereich Datenverwaltung unterhalb des Menüpunktes Einstellungen. Ich rufe den Menüpunkt „Import“ auf. Im oberen Bereich befindet sich der Menüpunkt „DATEN IMPORTIEREN“. Wenn ich darauf klicke, dann erscheint ein Fenster „Daten hochladen“. Jetzt kann ich auf „Durchsuchen“ klicken, um mir meine überarbeitete Exceldatei auszuwählen. Der Importassistent zeigt mir nun den Weg zum einfachen Import der Daten.
Im Falle eines Reimportes erkennt der Importassistent alle Einstellung und ich kann den Import nach mehreren Bestätigungen fertig stellen.
Prüfungen nach dem Import
Ein Import wird mir in der Ansicht „Meine Importe“ oder „Alle Import“ gezeigt. Im Zweifelfall aktualisiere ich die Anzeige mit dem „Refresher“ am rechten Seitenrand.
Jetzt kann ich mir das Ergebnis und den aktuellen Importstatus ansehen. In meiner Liste steht der Name der Importdatei und der Statusgrund. In unserem Fall sehen wir, dass das Ergebnis „abgeschlossen“ ist. Die nächsten Spalten informieren mich darüber, ob mein Import erfolgreich war oder Fehler beim Importieren hatte und über die Anzahl der importierten Datensätze.
Sollten Fehler auftauchen, dann öffne ich den Datensatz zur Importdatei und schaue mir die Fehler an. Dazu habe ich die Möglichkeit, beim geöffnetem Fenster auf die Zeile „Fehler“ am rechten Rand anzuklicken. Bei jedem Fehler ist auch ein Grund angegeben. Ferner wird die Zeilennummer des fehlerhalten Importsatzes auch genannt.
Bei einem Reimport tauchen im Regelfall wenige Fehler auf. Man kann aber nie ausschließen, dass der Datensatz, den ich überarbeiten will, inzwischen von Kollegen im CRM nochmals geändert wurde. Hier kann man dann die Überarbeitung von Hand machen oder den gesamten Ablauf von vorne durchführen.